The user is not aware of several Hidden Features of Mac. Then chances are you have stumbled across some Mac hidden features if you have been using Mac for quite some time. The following article offers 15 of the most useful hidden Mac features that you might not know about despite years of using the Mac OS X.
1. Merge Folders: Hidden Features of Mac
Merging the contents of two identically named folders is easy, but dragging one folder onto another causes a Replace dialog to appear. So, using the Option – Dragging feature with two folders makes merging them more intuitive. There will be one folder that contains both source and destination folder contents.
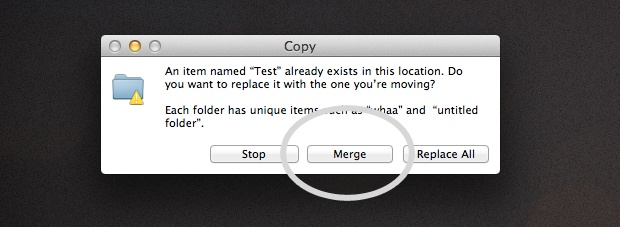
2. Create a Signature in Preview
In Mac, adding a signature is easy. Launch the Annotations toolbar when the document is in preview. You can create a signature using the built-in iSight feature by clicking the Signature button and choosing the Create Signature option. On the screen, follow the instructions to add a signature. It is possible to save your signature for later use as well.
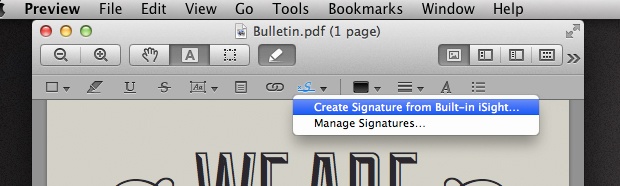
3. Quick Dictionary Access
With these shortcut options, you can quickly access the dictionary on Mac systems. Use ⌘⌃D to bring up the definition of the word while hovering over it in an older version of Mac OS. You can find the definition of a word by double-tapping with three fingers in the Lion version. Dictionary access enables users to find meanings for obscure words immediately.
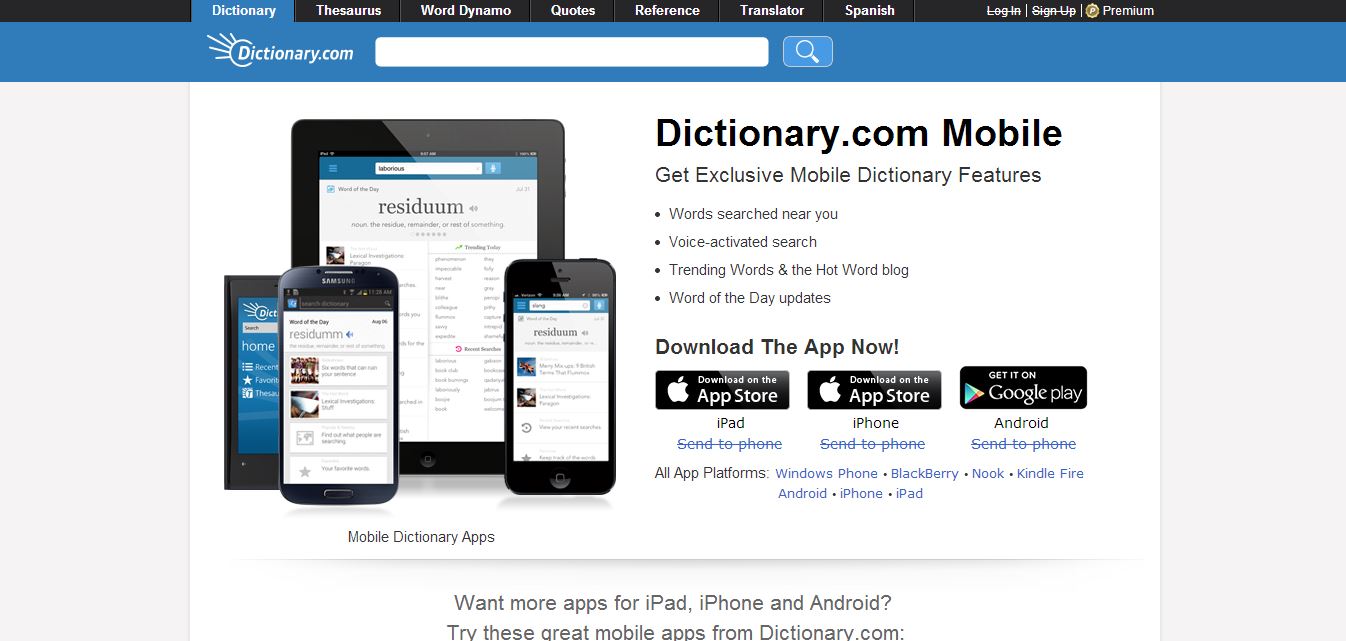
4. Restoring Scroll Bars
In the Lion version, scroll bars are by default hidden and become visible only when a user begins to scroll the page. Users prefer to have scroll bars on at times since this could be confusing. If you change the default setting, the scroll bar will always be visible. You can toggle Show Scroll Bars Always in System Preferences, under General.
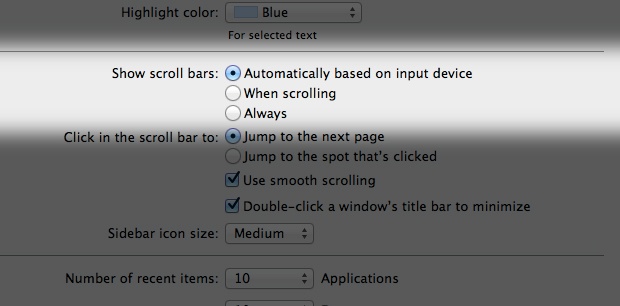
5. Built-in emoji Support
With Mac OS X, it is easy to insert emoticons. Emojis are built-in and can be easily added. The window will open if you press Ctrl +⌘ + space. The special characters listed here are exhaustive. With this window, you can choose the special characters and emoticons you need.
6. Speech-to-Text Conversion
Voice-to-text on Mac OS works remarkably well. Using the function key (fn) twice while speaking will convert your speech to text. If you press the function (fn) key again, your voice gets converted to text. You can speak and OS X will type.
7. Easy Volume and Brightness Control
You can control the volume and brightness quite easily with this shortcut. Hold ⇧ + ⌥ together to adjust brightness in small steps. Simply hold the ⇧ key to change volume without affecting brightness.
8. AutoComplete of Words
Is spelling a problem for you? As you type in iChat or TextEdit, this hidden feature will help you spell difficult words correctly. The auto-complete menu will appear when you press F5 or Option + Escape. It will suggest different ways that you can spell the word you have started typing
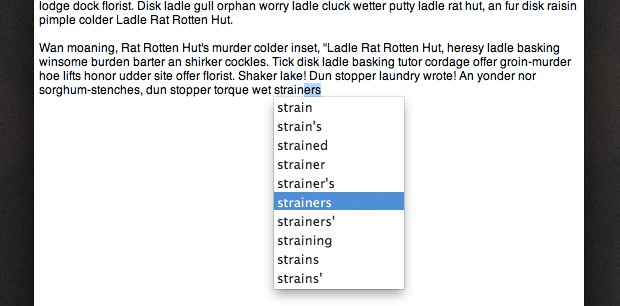
9. Quick Duplicate Open File
The “Save As” option is not available in most Mac apps. The File menu can be opened without opening an open file so that it can be duplicated. On the top of the page, click on the filename. There are several options available. The Duplicate option allows you to replicate the file.

10. Hot Corners
You can trigger certain events by touching the corner of your screen. Hot corners can be enabled via the Desktop & Screen Savers -> Screen Saver Tab -> Hot Corners setting in System Preferences. With this feature, you can disable the screensaver, launch notification center, and open applications.
11. Close Running Apps
It will take much RAM space to run an application, resulting in a sluggish system. You can close running applications on Mac quickly using the following method. Keep holding ⌘ + tab until all open apps are closed. Press Q when you reach the app you want to quit. Hiding an application is as simple as pressing H.
12. Turn Off Notifications
You can find the Do Not Disturb toggle in your Notification Center by scrolling down the side-loading bar. It will prevent you from receiving notifications for a full day if you turn it on. This allows you to focus on your work without being distracted by notifications that appear quite often. A specific period of time or a specific event can be specified as the time when the Do Not Disturb feature will be activated. If you mirror the display to a projector for example, you can set it to be turned off.
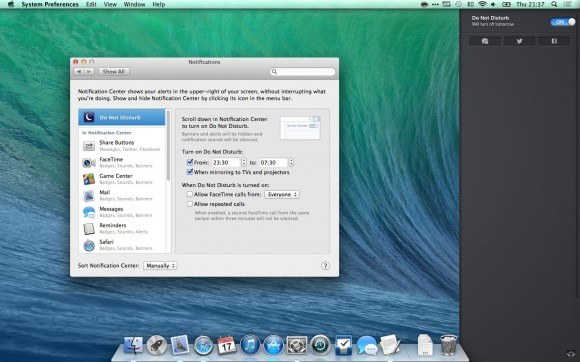
13. Delete Apps in Launchpad
Cleaning up old apps is easy with Launchpad. The iOS-style wiggle mode can be accessed by holding down the Option key on the Launchpad interface. Installing apps from the Mac App Store will activate the close icon. Delete old unused apps by clicking on the cross icon.
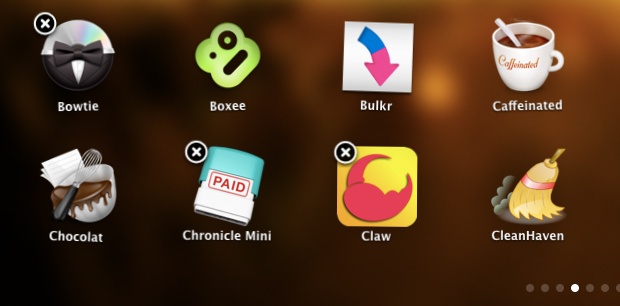
14. Preview Files
Using this trick, you can easily preview files. You can preview a file by holding down the space bar while selecting a file. This option even allows you to view images and videos. Press the arrow keys to switch between files when in preview.
15. Create a New Desktop
The Mission Control feature in Lion is really cool. A new desktop can be created easily in Mission Control. When you hover your mouse over Mission Control, the ‘+’ button appears at the top right. Alternatively, you can drag windows into the ‘+’ tab to move them to another desktop. A dedicated desktop can be created by dragging and dropping windows to this tab.
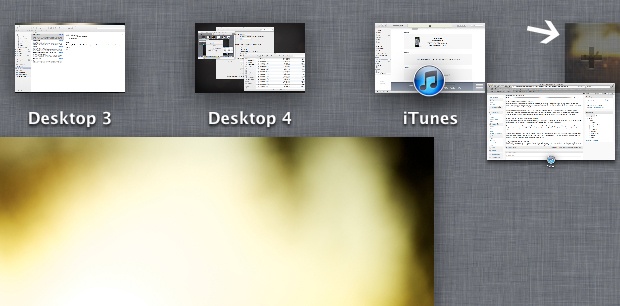
Also Read: 10 iPhone Maintenance Tips to Keep Your Device Running

5 Comments