Google search is used by millions of people every day for a variety of reasons. Millions of students use it for school, businesspeople use it for research, and millions more for entertainment. Google Search Tips may not be used to its full potential by most people.
Are you interested in using Google search more efficiently and finding the results you are looking for? Check out these 10 Google search tips:
1. Become familiar with Google’s search operators
Depending on the search operator, Google searches in different places. We crawl specific websites, web headings, and file types instead of crawling the whole web.
Using a single website: To get results from a single website, use site: followed directly by the URL of the website you wish to use. You should include the site’s domain, for example Google Photos tips site:pixabay.com, and not Google Photos tips site:pixabay.
Look only for words in the title of a webpage using the search intitle: command. According to this example, Microsoft Bing intitle:bad will return results about Microsoft Bing only if the title contains “bad.”. On the other hand, allintitle: will return links with more than one word, such as allintitle: Google is faster than Bing.
Using intext: or allintext: you can search only within the text of a page, rather than the URL or title, which are usually taken into account by the search algorithm.
Use filetype: to search only for uploaded files that match your query if you are looking for a specific kind of file on the internet. When looking for a PDF, use filetype:pdf or when looking for a Microsoft Office file, use filetype:doc.
The related: qualifier can be used to display results that are related to your search. Walmart and Overstock are among the results returned by related:amazon.com. Yahoo and Bing are among the results returned by related:google.com.
2. Use quotation marks
Use quotes to minimize the guesswork for Google searches when searching for something specific. The search engine searches for the whole phrase when you put your search parameters in quotes.
The search engine, for instance, will find content that contains Cat Dog Sweaters in any order.
Searching for “Cat Dog Sweaters” will, however, find exactly what you typed. If not sorted out correctly, this can help locate specific information that may be buried under other content.
3. Use different search methods
Trying different terms may help you find what you’re looking for. If you search using synonyms, you’ll likely get broader results, including those relevant to your search. Even though it’s good to be specific, avoid going overboard!
Try searching for “flags with yellow crosses” instead of “flags with blue backgrounds.”
4. To exclude words, use a hyphen
You may come across a word with an ambiguous meaning sometimes when searching. Mustang is one example. Google searches for Mustang may yield results for both the car made by Ford and the horse. By using the hyphen, you can instruct the engine to ignore content that contains one or both of them. For an example, see below.
Mustang -cars
The search engine will then search for mustangs, removing any results containing the word “car”. When you are looking for information about something without discovering anything else, it can be wildly helpful.
5. To search specific websites, use a colon
If you need to find articles or content on a specific website, you may have to Google search for them. Below we show you how.
Sidney Crosby site:nhl.com
All content related to famous hockey player Sidney Crosby will be searched, but only on NHL.com. Search results from other websites will be removed. Using this shortcut, you can find specific content on a website.
6. Explore the results of a visual search
The use of visual examples can often assist you in demonstrating what you are looking for more clearly. You can view visual results for your search query by clicking the Images or Videos tab. You can also search with a picture from your desktop by dragging it into Google Search.
In addition, you can use Google Lens to identify objects in real life using your phone’s camera. You can get started by tapping the Lens icon in the search bar of the Google app on Android or iOS.
7. Use Google to track packages
In your search bar, you can track (most) packages. Google will recognize the tracking number and provide a link to the tracking page once you paste it into search.
8. Search using Google Voice
Click on the little microphone in the search box in your desktop browser to search by voice. Mobile devices are better at using this feature because “OK, Google” is more intuitive. You can even ask Google Assistant a basic question and it will respond. At the moment, this feature is only available in the Chrome browser.
9. Make use of the asterisk wildcard
Among the most useful wildcards is the asterisk. This is how it works.
In Google search, asterisks leave a placeholder which may be automatically filled later by the search engine. If you don’t know all the song lyrics, this is a great way to find them. Let’s examine the syntax:
“Come * right now * me”
It may seem absurd to you or me. Asterisks, however, can be any word, so Google search will look for the phrase.
Usually, you’ll find that they’re lyrics to The Beatles song “Come Together” when you do a search.
10. Discover similar sites to yours
If people were aware of it, they could use this. It’s unique.
Imagine that you have a favorite website. It could be anything. Nevertheless, that website is getting a little boring and you would like to find another one like it. It’s that simple. Here’s the syntax:
related:amazon.com
There is no link to Amazon in the above search. Instead, there are links to online retailers such as Amazon. Physical items are sold online at sites like Barnes & Noble, Best Buy, and others. This is a powerful Google search tool that can help you find new websites to visit.
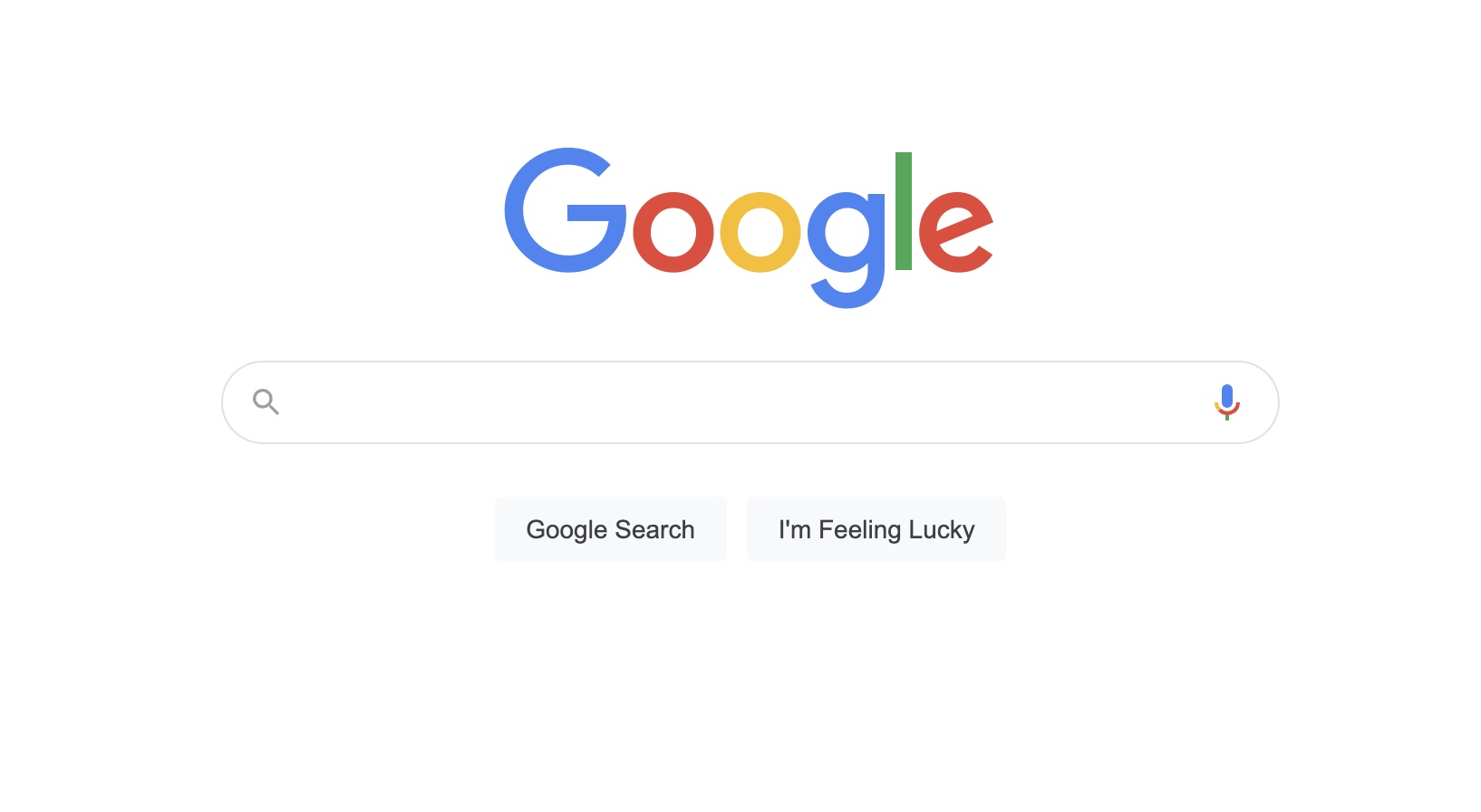
4 Comments